Razer Kishi V2 for Android
3. Razer Nexus App
Razer has introduced a new app (for Android/IOS) called Razer Nexus App that can be found and installed for free.
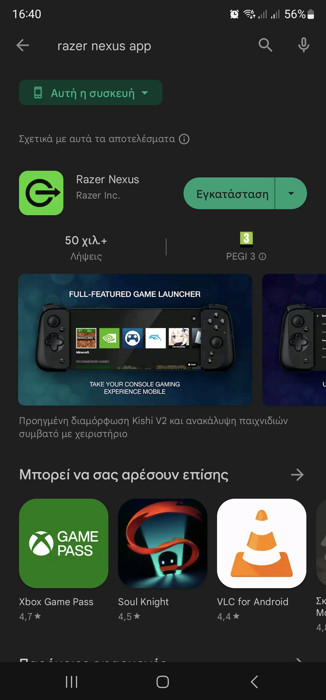
After the installation and first run, several permissions have to be enabled in order for the app to access the Kishi V2 controller.

The main screen is rather simple, the app will recognized installed apps/games and present them here for quick access. It also has several suggestions for games to test (with payment), that may interest some users...

After installing several games they were recognized.

If you have more apps you can get them at the main screen (press Installed apps... and press the top right heart to add them to favorites).
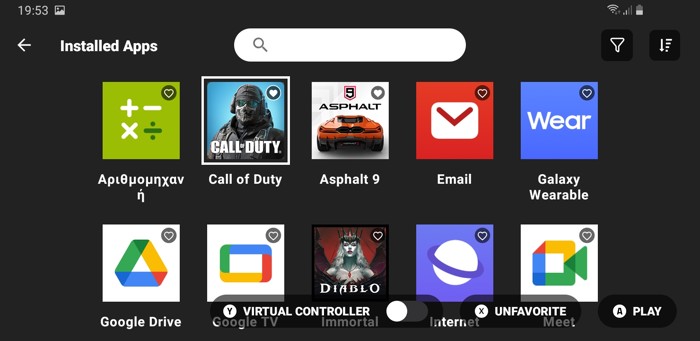
Getting into the settings area, you will find several different sections.


You can live-stream directly to favorite platforms like Facebook or Youtube within the Razer Nexus App.

Passing to more important features, we can remap the M1/M2 buttons as the Razer App button.

You simply touch each button and below you will find what you can select. Too bad you cannot do combos, like X+X+A+B for example for games like Street Fighter.

A much-needed feature is here the Virtual Controller, which should be enabled for games that need touchscreen control.

At the firmware area, you will find newer new firmware updates, in our case v2.0 was available so we went ahead and installed it.

Firmware v2.0 is a major release since included the Virtual Controller mode that allowed touchscreen mapping technology for the product, a much-discussed and needed feature.

The firmware update procedure is easy to perform, just have internet access.
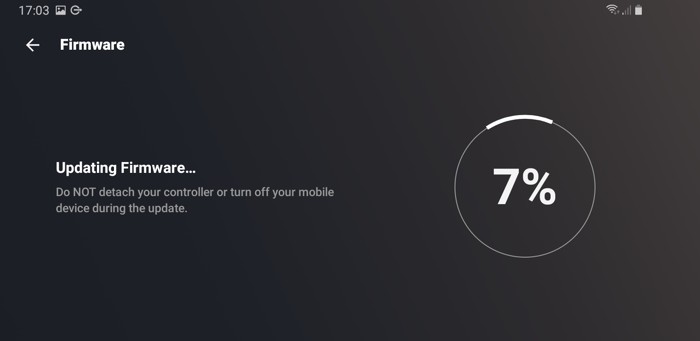

The installed version was the latest available v2.1.5.

After you have enabled Virtual Controller, (in our case Call of Duty mobile),

you have to press Y to enable it.

By starting the game you will have to agree to several permissions for the overlay to work.

The game starts and at the top center, you will see an overlay with the game options.

Pressing the main button opens up the menu. In the right area, you will find the overlay settings.

While in the game you have the Virtual Controls. Here you have to press the Left/Right joystick, and they will appear in the game area, and you have to place them upon the game's virtual controls.

At the left/right joysticks, you can increase/reduce the radius of the movement. Also if the game supports it you can place D-pad and keys. Note that for each key you have to press again for virtual buttons to appear and then you move them upon each game virtual button.

The right joystick has additional settings

The right joystick can work as a camera Pan mode that helps you check the surrounding area.






















