Daemon Tools Image Drive
2. How to Use and Conclusion
Right clicking on the DAEMON Tools icon in the task bar, brings up the following, main menu:

Initially, one image drive is ready and configured on your system. You can mount an image file directly onto this drive by selecting Virtual CD/DVD-ROM. This will produce a sub menu as follows:
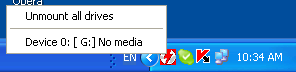
As we can see, at the moment, there's no image loaded on the image drive. To load one, select Device 0:[G:] No media to bring up the windows file selection dialog box. You then locate and select your CD or DVD image to load it. Below is the same menu when an image is already loaded. This time, notice that the path of the image file is shown and that there are four sub-choices.

Selecting Mount image lets you load a different image file without having to unmount the existing image first. Unmount image simply unmounts the image so that the image drive is empty again. Selecting Eject tray is like pressing the eject button on a physical drive, and the option then becomes Load tray. This is handy if you want to test or perform an Autostart on the image.
The last selection, Set device parameters, opens up a configuration dialog box, as shown below:

Here, you can set the drive letter to be used and DVD Region.
Of course, you're not limited to just one image drive. You can configure DAEMON Tools to handle up to 4 image drives.
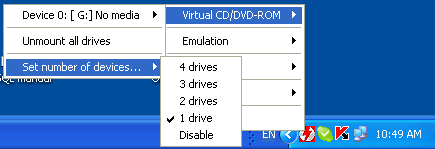
So far, this is quite a handy tool, but there's more. The software not only allows you to mount images, but it can also emulate disc protection schemes. The schemes available are shown below. To enable one of the protection schemes, simply left click on it. You can select none, one or more schemes for a disc image. When you select a scheme, the DAEMON Tools icon in the task bar turns green.
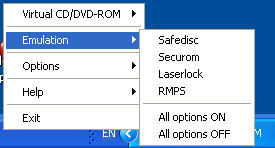
The Options selection allows you to set several options for the software, including Autostart, which we mentioned before, and Automount, which mounts whatever image was mounted on the drive when Windows shuts down (or reboots), the next time Windows starts again. The menu is shown below.
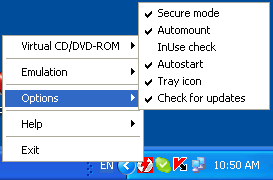
The Help option provides the usual help functions, like an About dialog which tells you the version number, a link to the Homepage on the internet, email support, and a manual. The manual is simply a link to the online help on the website. There's not a lot to this manual, but then, there doesn't have to be. Using DAEMON Tools is pretty straight forward. There's a final option, Donate. While this is free software, someone has put in a lot of time and effort and would probably appreciate your input to help maintain the package.
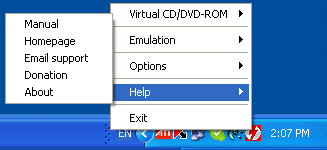
The final option, Exit, closes the application and removes it from the task bar.
So far, we've been right clicking on the task bar icon.You can also left click on it, which brings up the following menu:
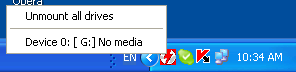
This gives you quick selection to the two options you'd be using most of the time, mounting and unmounting an image. It's that simple.
This is a very useful little utility. It's saved me hours of work when producing presentation CDs and DVDs and is ideal for anyone working with disc media. Best of all, it's free. So head over to the DAEMON Tools website and get your copy.
















