How to convert your music
4. Compressing Audio Files
Review Pages
After selecting the audio format that we need and the method that we like to use, it is time to take a look at how we are going to use our programs. We will analyze two ways of converting audio. Converting Audio CD tracks and converting from one audio file format to another.
Converting Audio CD tracks to a compressed audio file format
As we said in the introduction, we will be using CD-Ex for mp3 and dMC for the other formats.
Converting Audio CD tracks to MP3
1) Launch CD-Ex, go to Options/Settings and click on the "Generic" tab. Here we can set the folder that we want to use as a temporary folder, ID3 tags and normalize options.
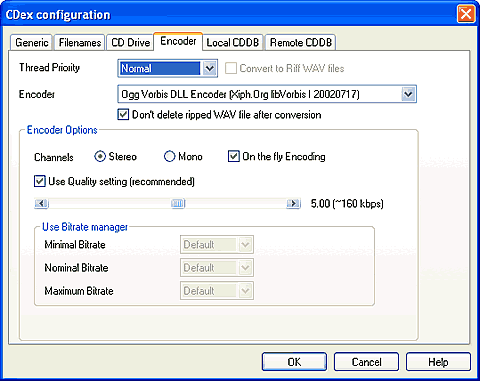
2) Next, click the "Filename" tab and set the output folder and the way you want to sort your data. (click on the "?" to see more information about the save options).
3) Select the CD/DVD-Rom drive that you want to use from the "CD Drive" tab.
4) Now go to the "Encoder" tab and select the encoder. (We suggest you use the Lame encoder. It is fast and with very good results). Set your encoder preferences and quality options.
5) To finish he CDex configuration, go to the "Remote CDDB" tab and enter your e-mail address (or something that looks like an e-mail address - name@company.com) and click OK.
6) Insert your Audio Disk into the drive. If you can't see the tracks, press F5 to refresh the Track list. CD-Ex will then try to obtain the CD information from the CDDB. If this CD isn't on their database, you will have to enter your track details manually. Select the track that you want to edit and change the track information.
7)
After this, select one (or more) tracks from the track list. To select more than one track, hold down the CTRL key while clicking. To select a range of consecutive tracks, hold down the SHIFT key while clicking on the first and last track in the range. You can select all files at once by pressing CTRL-A.
8) Click F9 to compress the tracks into MP3 files or click on the second button on the recording toolbar. (If you want to convert them into WAV, click F8 or the first button on the recording toolbar).
Converting Audio CD tracks to a compressed audio file other than MP3
For this task, we will use dBpowerAMP Music Converter - Audio CD Input. This program is much easier than CD-Ex. You can convert your audio tracks to MP3 with this program also, but there is a 30 day trial license restriction.
1)
First of all, we must download and install the codecs that we want to use from dBpowerAMP Codec Central.
2) After this, open the dBpowerAMP Music Converter - Audio CD Input. It will automatically try to find information about your Compact Disk through the CDDB Database. If this disk isn't on the database, it will ask you if you want to add this CD. Click on the "Settings" button
.

3) Select your output folder, the way that the tracks are going to be stored and the encoder that you want to use (don't forget to click on the settings button and change the configuration according to your needs).
4) Select the tracks that you want to convert. You can check them all or uncheck them all by clicking the right mouse button and clicking on the corresponding choice.
5) Click on the "Rip" button.
Converting from one audio file format to another
A lot of times, we want to convert an audio file into another format for compatibility reasons, so that it will work with our portable devices or you may just want to reduce the file size.
Converting an audio file to MP3
1) Open CD-Ex. If you haven't configured it yet, follow steps 1 to 5 in the "Audio file to MP3" section above.
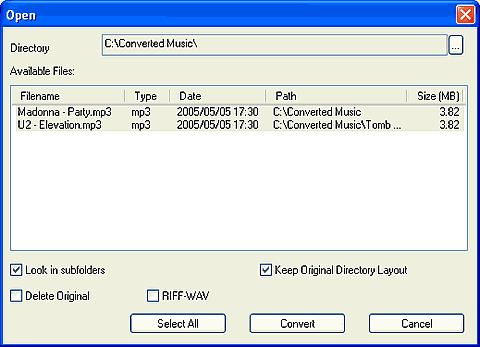
2) Click on the "Convert/ Re-encode Compressed Audio File(s)". Select the folder that contains the files that you want to convert. Click on the "Look in subfolders" option if you want to have a list with all of your audio files from this folder and available subfolders. Check on the "Delete Original" option if you don't want to keep the original files and click "Convert".
Converting from one audio format to another
1) Open the dBpowerAMP Music Converter - File Selector. Select the files that you want to convert and click on the "Convert To" button.
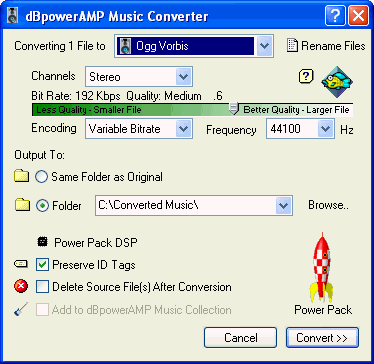
2) Select the format that you want to use. Remember, you have to download and install the codec for any format you want from dBpowerAMP Codec Central before you can convert to that format. Select your encoding options, set your output folder and click "Convert".
You can select the frequency (default value is 44100Hz) with the slide bar or from the drop down list.

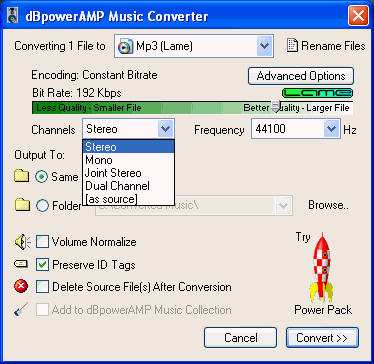
There is also an option for selecting channel output (Stereo, Mono, etc).
Review Pages


















