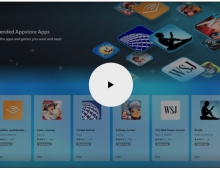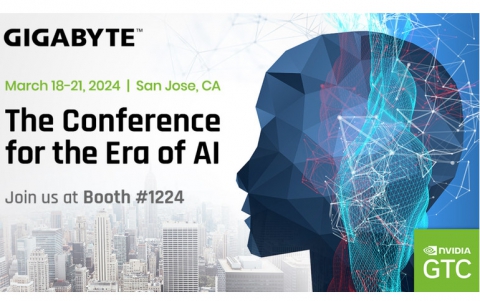Windows Vista Public Beta 1 - Part 2
12. Visual Improvements & New features Page 3
Review Pages
2. Technical Improvements Page 1
3. Technical Improvements Page 2
4. Technical Improvements Page 3
5. Technical Improvements Page 4
6. Technical Improvements Page 5
7. Technical Improvements Page 6
8. Technical Improvements Page 7
9. Technical Improvements Page 8
10. Visual Improvements & New features Page 1
11. Visual Improvements & New features Page 2
12. Visual Improvements & New features Page 3
13. Visual Improvements & New features Page 4
14. Visual Improvements & New features Page 5
15. Visual Improvements & New features Page 6
16. Visual Improvements & New features Page 7
17. New Applications Page 1
18. New Applications Page 2
19. Other improvements and Tweaks
20. Current Bugs and other Problems
21. Final thoughts
The Games Explorer : By clicking on the Games link from the Start Menu, Windows Vista's games explorer appears. From now on, all the games that are installed on your computer, will appear in this window. It was about time, since I never liked that "Program files" was the default option when installing a game in any of the previous Windows releases.

All the games are stored in the same folder now
Next, we take a look at the most interesting part of Windows Vista, the new Explorer. Below is what you see when you click on the "Computer" shortcut.
 |
 |
 |
|
The user now has more options to configure Windows to look the way he wants |
|
From the screenshots, we can see the changes from the previous Windows releases. The new style is tidier with the back and front icons are smaller, while the toolbar can be hidden. Microsoft has gone to great lengths to make Windows so configurable, that any user can create the appearance they want. Also look for the impressive, new transparency effect.
The Preview Panel can now be positioned either at the bottom or on the right half of the screen and you can adjust its size or hide it. You can also see the free and used space on your hard drive without having to select it. If you select a document, you will see the keywords, author etc. If you select an audio file, you will see the album title, year, rating, duration, genre, and track number.
We will now continue and take a look at the way that Explorer shows folders with files and other sub-folders. Windows Vista uses some new, more attractive images. These new images as well as the old ones, have been re-rendered as higher resolution versions
 |
 |
 |
|
The new higher resolution images for folders of Windows Vista |
|
Review Pages
2. Technical Improvements Page 1
3. Technical Improvements Page 2
4. Technical Improvements Page 3
5. Technical Improvements Page 4
6. Technical Improvements Page 5
7. Technical Improvements Page 6
8. Technical Improvements Page 7
9. Technical Improvements Page 8
10. Visual Improvements & New features Page 1
11. Visual Improvements & New features Page 2
12. Visual Improvements & New features Page 3
13. Visual Improvements & New features Page 4
14. Visual Improvements & New features Page 5
15. Visual Improvements & New features Page 6
16. Visual Improvements & New features Page 7
17. New Applications Page 1
18. New Applications Page 2
19. Other improvements and Tweaks
20. Current Bugs and other Problems
21. Final thoughts