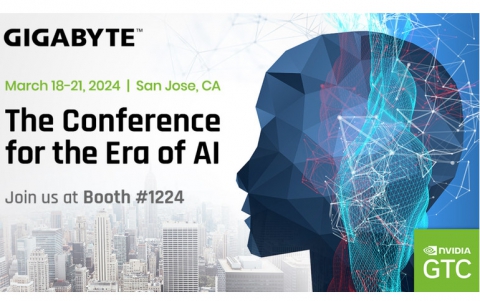AMF CD/DVD Jewel Case and Label Creator 3.8
2. Installation/Configuration
AMF CD/DVD Jewel Case and Label Creator 3.8 - Page 2
Installation/Configuration
Installation is pretty straightforward. The installer will automatically detect the installation folder of Microsoft Word, and place the necessary files there. The installation of the software is done on a per user basis, meaning that only the currently logged on user will be able to use it. This can be fixed though during the installation by changing the installation path. This step though, should be attempted only if you know what you�re doing in order to get a working installation. Another thing that might need attention during installation is Microsoft Word�s security settings regarding macro execution. You might get a security warning, and in that case you should allow the macros to be executed.
After installation, there is no configuration you have to go through in order to get things up and running. You�re ready to start creating your CD/DVD labels! A detailed user�s guide accompanies the software, covering the aspects of installation, and some extra details about each template should you need to customize them further.
Working with the software
To get things under way, all we need to do is open Microsoft Word and create a new document using the File, new menu. We are then presented with the different templates that crdlabel supports. A total of 19 templates are included. Among others, it supports industry standard label layout formats including those from Avery, Neato, Stomper, HP, Kyso, 3-Up and Memorex. So we don�t have to measure things in order to align our text with the preprinted labels. Most of the templates are characterized as CD labels, but they can also be used to create DVD labels, as someone would expect.
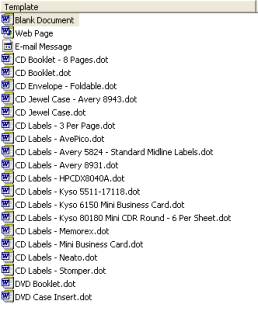
After we choose the type of label we wish to create, a new document is opened. A thing we notice is that there is an extra toolbar added, which controls some of the features we can add to our labels. Most of the icons will be already familiar to an experienced Microsoft Word user, like insert a textbox, a picture, clipart, a drawing. If we want to create a label for an audio CD, there is a pretty handy feature that can search and download from the Internet the CD�s title and the list of tracks that you can afterwards paste into the label.�

The advantage of the labels being embedded as a Microsoft Word template is that we have absolute freedom with what we can create for our labels. We can use all the tools already available in Microsoft Word�s arsenal. The only limit is each one�s imagination.
In the next section, we take the software out for a spin, and we create some of our own labels. Read on�..