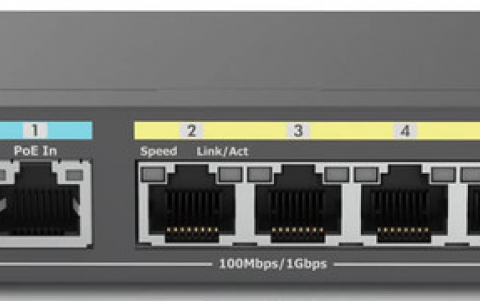Bad Copy Pro
3. CD-R Recovery Test - page 2
Bad Copy Pro - Page 3
CDR TEST - 2
After three hours, Bad copy finishes his recovery process.

Since we press next button it displays a report and user now have to specify folder to save the recovered files. Also there is the preview option, giving opportunity to determine whether the files were recovered.
Some common file types can be previewed with internal viewer, like "JPG", "BMP", "GIF", "PNG", "WMF", "TXT" etc. For advanced users, you can also verify the results by previewing the recovered data in HEX mode.

As long as we select the save folder and continue to step five, we have our lost files back, safe to our hard drive.

The duration of the recovery process, as well as, the quality (validity) of the recovered files, mainly depends on the recovery mode we used and of course it related with the condition of damaged discs. Opening the recovered files folder, we can have finally access to our damaged files. Here is our optical demonstration of the recovered files.
Notice the first picture, which reported without any lost, gave back some errors.
BadCopyPro_Recovered (137)
.gif)
BadCopyPro_Recovered (138)
.gif)
BadCopyPro_Recovered (666)
.gif)
BadCopyPro_Recovered (667)
.gif)