EnGenius ECW336 AP
4. Using the device
Before starting the installation process, it's advised to create a free online account that can be used to control EnGenius Networking products via either HTTP or the Cloud-To-Go free app. After validating your free account, log in at the Cloud-To-Go app and move down to the + button.

Select register device

The app will require camera permissions and you need to scan the included QR code at the bottom
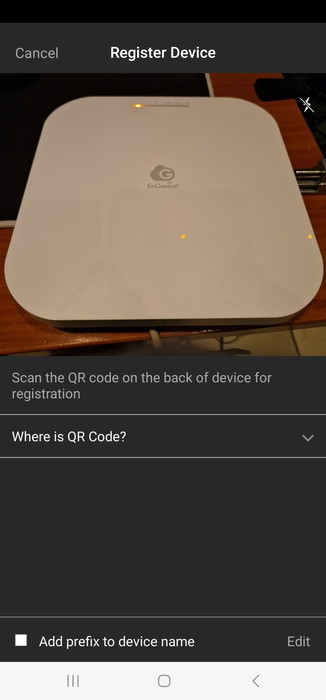
and automatically, the AP information will be displayed

The Cloud-To-Go app includes a nicely designed wizard to help you out with the whole installation process.




After we press Finish, we can start viewing our installed devices under the AP tab.

Selecting the ECW336 gives us many different options to choose from



All EnGenius devices can be controlled via the Cloud-To-Go app or via the EnGenius Cloud. After connecting the device to the Internet, we can see that the device automatically updated itself to the latest available firmware.


Getting into the ECW336 tab, detailed information is displayed

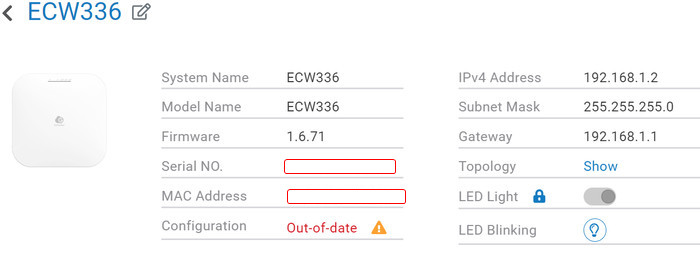
Under the Diag Tools, ECW336 users can find very useful information about the % CPU usage of the device, and its connectivity to the Internet and scan the surrounding WiFi to find the least busy Wi-Fi channels with the lowest number of clients.

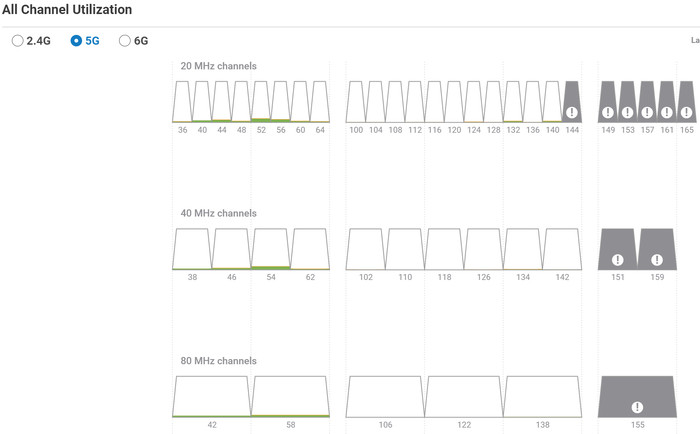
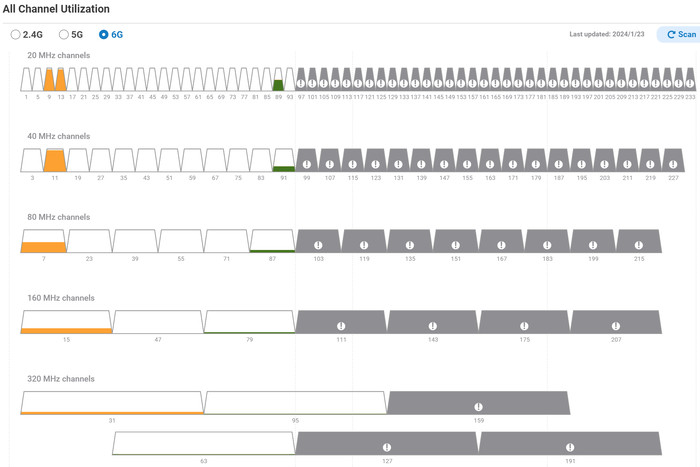

Packet Capture is also present for auditing your local network.

Under the Radio settings users can set various important settings


Note that users can also access all EnGenius AP products via local IP address and the default p/l is admin/admin.

