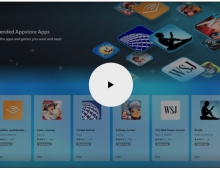Migrate Windows Installation to SSD
SSD’s replaced traditional mechanical hard disks as they use flash-based memory. SSD’s are significantly faster and compact. If you have recently upgraded to SSD and looking forward to Migrate your Windows Installation files, in this article you will effective methods on how to move your Windows installation files to SSD.
Note – Before starting the below mentioned procedure, we recommend you to take a backup of your Windows installation files, cause due to if unforeseen circumstances if you come across a data loss scenario, you will need reliable data recovery utility like Remo Data Recovery Tool to recover your lost or deleted.

How to Migrate Windows installation Files to SSD?
Follow the methods mentioned in the section below to effortlessly migrate Windows installation files onto your SSD, once you have backed up your important data.
If you’re migrating to a SSD drive which is smaller in capacity to the previous storage device that originally has the Windows—you’ll end up in crisis. Reason being, there won’t be enough storage space for all your files. So, before you migrate your data, you’ll need to clean up your current hard drive.
Note – We Recommend you to get rid of unwanted files and document which could free some space up for migration.
Follow the steps mentioned below to effortlessly migrate your Windows Installation files to SSD:
USB to SATA Dock
While implementing this procedure you will need SSD and your old Hard drive connected to your computer, in case if you are using laptop with one hard drive slot, you will need an external adapter to ensure to connect your bare SSD to your computer over USB.
Plugin In and initialize your SSD
Follow the methods mentioned below:
- Plug your SSD into the SATA-to-USB adapter
- Plug the SATA connected to SSD to your computer
- You will encounter a pop-up saying File explorer
- Open the Start menu and type Partitions in the search box
- Click on Create and format hard disk partitions, this will lead you to Disk Management
- You will encounter a pop asking to initialize the drive using either the GPT or MBR partition table.
- Once the drive has been initialized, you should see the drive show up in the bottom pane of Disk Management as unallocated space
- Right-click and choose New Simple Volume and Click Next
Install your SSD
After following the above steps you will have to shut down your computer/laptop to permanently install SSD. If you have a laptop with one slot you will need to replace the hard drive with your solid state drive. Once you have replaced the drive you will need a reliable cloning software to clone your hard drive. Once you will have got through the cloning procedure follow the methods mentioned below.
Reboot from your New drive
Once you're finished installing the SSD, you'll need to tell your computer to boot from it. This can be done by changing the boot sequence following the steps below:
- Turn your computer on and enter its BIOS/UEFI setup
- Press DEL to enter setup
- From there look for Boot BIOS option
- Change to boot sequence.
- Choose your SSD from the list as the first boot drive and go back to the BIOS' main menu to exit, saving your settings.
After follow the above procedure your computer will reboot and pop Windows Logo. In order to confirm the procedure was successful. Open File explorer and click if your SSD is Drive: C.
Backup your Data
Backing up your data is an essential part because as mentioned in the above section, data loss can be an unpredictable scenario, A simple wrong click can put all your data into trouble.
In case if you still happened to encounter any data loss scenario, there are multiple SSD data recovery techniques and utilities that can effortlessly recover your lost or deleted data with help of Remo SSD recovery tool which is programmed with advanced scanning algorithms to effortlessly recover your data within a matter of few clicks.