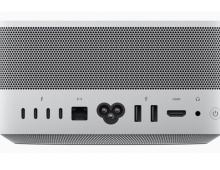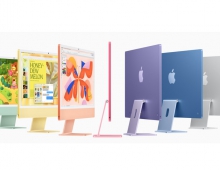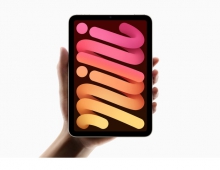8 Best Tips to Improve MacBook Performance

Purchasing a MacBook is an investment; either you buy it for work, entertainment, or to create some music. And it is quite unfortunate when after a few years, your once new and shiny MacBook no longer performs as it used to.
If it wasn’t a Mac and just some old computer, you could try reinstalling the operating system, and if that does not work, just renew your hardware and accept the fact that the time has come to purchase a new laptop.
Since a MacBook is a pretty expensive computer, you might want to take more steps than just reinstalling the macOS. Therefore, today we will share a list of 8 best tips to improve MacBook performance.
Tip #1: Remove Apps You Don’t Use
Some people are not interested in trying out new apps and use their computer for work. On the other hand, some people enjoy downloading and trying out new apps quite often.
In general, there is nothing wrong with exploring the App Store, just as long as you do a regular clean up. Make sure you remove unneeded apps once in a while because they can take up more disk space than you would think. And the less free disk space you will have, the slower your MacBook will become.
Tip #2: Remove Unneeded Files

To better understand if you have too many files on your laptop, you can check this information by clicking the Apple icon in the upper left corner of the screen and choosing the option About This Mac. Then, select the Storage tab; after a minute or two, you will see how much space is taken up by Documents, Apps, Photos, Music Creation files, System files, and Other files.
While you still have the menu window opened, you can click Manage, and it will offer a few solutions that will help reduce the amount of disk space that your files are taking up. The options include Store in iCloud, Optimize Storage, Empty Trash Automatically, and Reduce Clutter.
Tip #3: Use a Cloud Storage Service
Removing redundant files like old applications and downloads may not cut it as far as the necessary storage space goes. Not to mention that there could be plenty of files that you cannot remove from the computer.
Therefore, if you find yourself being unable to delete such media files as pictures and videos from your college years and vacations with your family, you can transfer them to cloud storage services like Dropbox or Google Drive. It will even make file sharing easier.
Tip #4: Purchase an External Storage Device
Using a cloud storage service might not be an option for you if you can’t ensure that you will always have an internet connection.
For example, if you want to transfer audio files to a cloud storage service and listen to them while traveling and on a plane, it is better to have an external storage device for cases like this.
Tip #5: Run First Aid on Your MacBook’s Disk

Macs have a tool called Disk Utility that allows you to run First Aid on your computer. The main function of this tool is to repair issues with startup processes and disk partitions.
When a new app is installed on a Mac, the package also includes a list of permission files. If these permissions change over time, it may cause your MacBook to lag and underperform, and First Aid may fix that too.
Tip #6: Check Activity Monitor
To learn which apps are the biggest resource hogs, open the Activity Monitor by using the Spotlight Search. The Activity Monitor will show how much memory resources and CPU each app is using.
If you see some apps using significant amounts of resources, you may want to consider looking for alternative options for those apps. For example, you could start using the Safari browser instead of Google Chrome if this browser uses too much of your Mac’s resources.
Tip #7: Review Login Items
Login items are the ones that start after you turn on your MacBook. It’s okay to have a few, especially if you launch them right away when you start using the computer. Although, over time, the list of login items might become too long and cause a slow startup.
To review and edit startup items, click the Apple icon at the top left of the screen, go to System Preferences, click Users & Groups, and choose Login items. To remove an item, highlight it, and click the minus button at the bottom of the screen.
Tip #8: Regularly Update macOS

Apple is constantly working on improving the performance of macOS and bug fixes. Therefore, sometimes, a macOS update may solve the performance issues that you have been experiencing.
More to it, Apple also invests a lot of time and resources to continually improve macOS safety because new viruses and malware appear often, and macOS needs to improve its security.