Sage TVv6PVR
2. Setup
Sage TV needs a little "prep work" in order to function. Hopefully, your preparation will not be quite as extreme as mine was. Because Sage TV needs a direct cable connection (or S-Video) connection, it needs to be in proximity to either a Cable jack or your Cable box. Most importantly, you must have a compatible TV tuner card in your PC. The good folks at Sage TV were nice enough to provide me with a Haupgage TV tuner card which installed fairly simply in my Vista equipped PC.
After installing the TV tuner card, I did need to run about 75 feet of cable and drill through a closet - but that is just the way my house is set up and my PC is no where near a cable jack. Once I got the cable working and the TV tuner card configured, I was set for the Sage TV installation.
The Sage TV setup experience was detailed but straightforward. A Configuration Wizard runs you through the complete setup process and worked very well. The configuration wizard recognized my TV tuner card and offered the correct option for my local cable channel lineup. The options for setup and configuration are a little staggering. There were general options, Multi-Media options, Audio, Video, DVD, Commands (which help with the included remote,) an advanced menu and a complete customization menu.
The good news is that all my hardware was automatically detected and the program was configured correctly. The bad news is that if you like to "tweak" and customize, you can spend all day adjusting your video, audio and other options.
Once your location is input into the program, you are presented with the complete cable lineup of your local offerings.
Options at Startup:
When you launch Sage TV (after it is all configured,) you arrive at the "Main Menu" screen which gives you the following options:
Sage TV Recordings, Watch Live TV, Program Guide, Schedule Recordings, Media Center, OnLine Services, Setup, Standby.
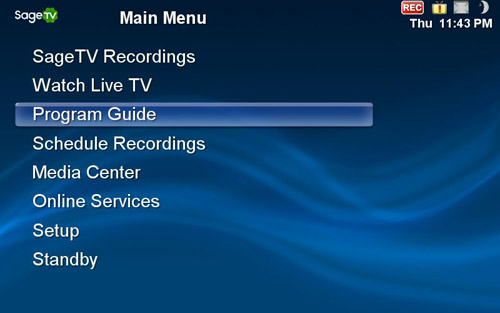
Main Menu
The Main Menu for SageTV provides quick access to PVR and Media Center capabilities, to setup recordings, playback files and access your stored media. The enhanced users interface allows for simple navigation and configuration is a breeze with the integrated Configuration Wizard.
Program Guide
The Program Guide shows upcoming programs by channel and time for up to two weeks. As you scroll through current and future programming, the relevant show information is shown across the top along with a Video Preview window if enabled. Current shows can be selected for immediate viewing and all detailed information for each show can be seen in the Program Information screen.

Online Video
Browse, search and watch all the latest online video Google Video from the comfort of your couch with SageTV Media Center V6. Enjoy the most popular online videos, news, movie trailers, TV show, comedy, music videos and more at the push of a button on your remote control.

SageTV Recordings
Sage Recordings provides quick access to all currently recorded shows. Currently recording shows are identified with a recording icon, Manual Recordings and Favorites have a white border. Shows recorded with SageTV's Intelligent Recording and Scheduling feature do not have a border. Program Information for each show is listed above and there are a number of different grouping and sorting options.
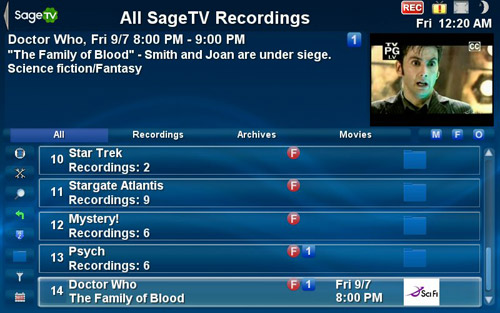
TV On-Screen Display
The On-Screen Display (OSD) is what you see when you are timeshifting your current recording or looking for the current information about a show. At the top is information about the currently playing channel or media file including the program information. The bar below shows where you are in the current recording - 01:28 into 1 hour of "Prison Break" on HD Channel 31. The white shows what you have watched, the green shows what has been recorded and waiting to be watched and the red shows what section wasn't recorded. By using the "Options" command in the OSD, you can get quick access to most Menus for SageTV.
Search
The Search menu in SageTV provide quick access to upcoming programs by Title, Person, and Keyword, along with the ability to search all videos, music, and photos. Selecting a TV search result will present you with the future airings to quickly mark shows for recording or adding them as Favorites.
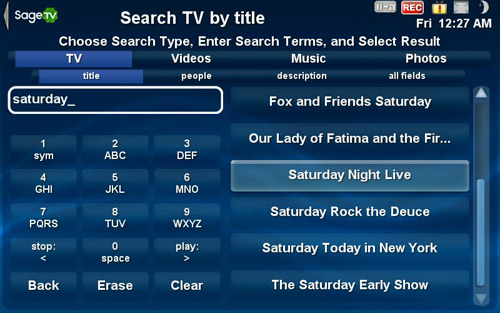
Music
The Music feature of SageTV allows you to access your stored music files in any standard non-proprietary format. SageTV supports showing album art where files have been appropriately tagged using third-party software. The Music functionality of SageTV also provides search and playlist capabilities included imported playlists from other applications.
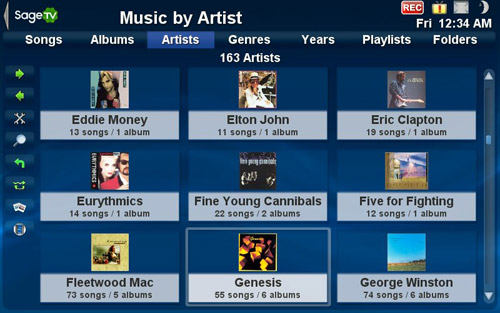
Photos
The Photos menu provides quick access to stored photos by folder along with Slideshow capabilities. Now you have access to your stored photos directly from your couch!
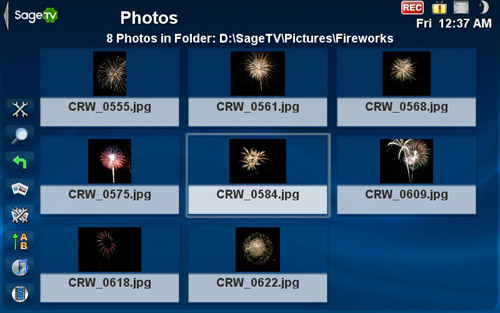
Ease of Use:
Once started, I simply went to the program guide and saw a detailed listing of what was on all my channels, I then selected the channel and had the option to "Watch" or "Record" or "Pause" among other options. Watching TV was very easy - I just went to the Program Guide, found what I wanted and selected "watch."
To record a show, I just went to the program guide again - selected the show (either currently on or later in the day) and selected "record." When it was time for the show, it automatically recorded the show to my hard drive. I then just went to "recorded shows" and I could watch the program I had just recorded at any time.
In addition to TV viewing and recording, Sage TV is a full Media managing program. It will search for all the music on your hard drive (providing it is non DRM protected) as well as videos and photos. Once loaded into Sage TV, you can listen, watch and view any piece of media stored on your computer.
In addition, Sage TV provides an automatic link to YouTube and Google Video content and OnLine Weather forecasts.















