Nero Recode 2
2. DVD9 to DVD5
Nero Recode 2 software - Page 02
DVD9 to DVD5
One of the most popular tasks today: Fit the contents of a DVD9 disc on a blank DVD5. First thing you have to do is to run the Recode 2 program. In the opening window you choose the appropriate task:

In this page we will try to explain how to fit a non protected DVD9 movie (approximately at 7~8GB) on a blank DVD recordable/rewritable 4.7GB disc. So we choose the first selection "Copy Entire DVD to DVD", and proceed:
The following picture is the main screen of the program.
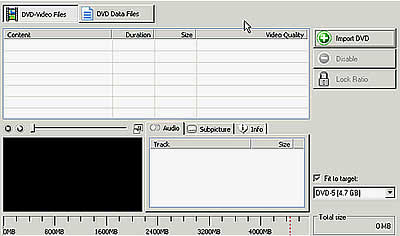
Afterwards you have to import the movie files you want to process. This is very simple, just press "Import DVD" button. The browse menu will be appear and you must choose the folder, which contains your movie. For example:
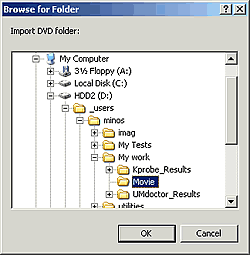
We press "OK" and the import procedure begins. During this process you will be able to watch the movie in a fast preview by enabling the video preview. By default this feature is enabled. Personally I don't recommend this to all you that you haven't seen the movie, you don't want to know the end of the movie :). The remaining time until finish is illustrated accurately:
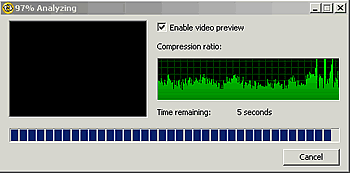
When the analyzing process take place, the following picture is what you will see.

Now depending to your needs you can adjust the Audio, subtitles, menus etc. The program selects by default some settings which of course you can change. Otherwise press "Next".
Before see what will happen we will give some information how to adjust the setting.
On the left you can select among the movie contents. In the middle there are three tabs about Audio, Sub picture and Info. Now according to which part of the movie you want to adjust, you select Menus, Main Movie, Extras and anything else that might be exist, as in our example Unreferenced Material. Just for example we selected the "Menus" option.
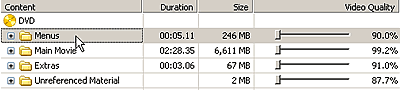
After you have to choose what you want to change; Audio or Subtitles? For Audio we press the "Audio" tab and we see a list of the available output audio formats in the provided languages. In our example, we chose both Dolby Digital 5.1 and DTS 5.1 formats, in order to have high audio quality in our final compressed movie. In case you watch your movies on your 2-ch PC speakers, you should also check the 2-channel Dolby Digital output:
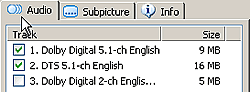
For subtitles select "Subpicture" and and check which ones you prefer. For those you don't just uncheck them. For example:

Audio and Language settings are available for your movie Main Movie, Extras etc.
If you want to exclude something from the final compilation, (sub content, extras e.t.c) just select it and press "Disable". Note that you cannot simply delete these files, as they will interrupt the flow of the movie and possibly make your DVD unplayable to DVD players. So Nero Recode 2 allows you to disable all or a few of the extra items.
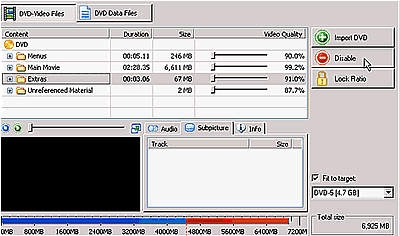
As soon as you press the "Disable" button you will see the following picture:
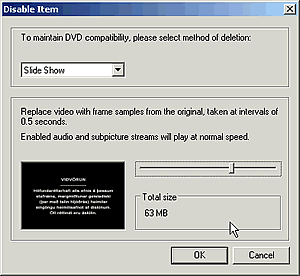
A very useful option is that you are able to watch all the parts of the movie you are about to exclude.
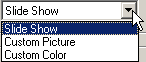 Here
you can replace the selected item with one of the options illustrated on the
left. By selecting the "Slide Show" option, you will replace the
video with frame samples from the original video, taken at intervals of 0.5sec.
If you choose "Custom Picture" you you 'll be able to replace the
selected video with a picture, default by Nero or one of yours. Last if you
select "Custom
Color" you will replace the video with a color that you may choose from
a palette by Nero. Just make your choice and press "OK".
Here
you can replace the selected item with one of the options illustrated on the
left. By selecting the "Slide Show" option, you will replace the
video with frame samples from the original video, taken at intervals of 0.5sec.
If you choose "Custom Picture" you you 'll be able to replace the
selected video with a picture, default by Nero or one of yours. Last if you
select "Custom
Color" you will replace the video with a color that you may choose from
a palette by Nero. Just make your choice and press "OK".
You will be returned to the main screen. Notice that the section you have chosen are disabled.
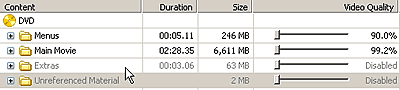
Before proceeding make sure you have enable the "Fit to target" option and you have set it to DVD-5 4.7GB. The video quality settings will be automatically adjusted to maintain the highest quality for the available capacity. However, additional slight adjustments can be done manually through the slide bars.
After we have finished with the settings adjustments, press "Next".
In this step I describe you how to burn your project in a DVD media or your Hard Disc. After we pressed the "Next" button from the previous page, we will see the following screen.
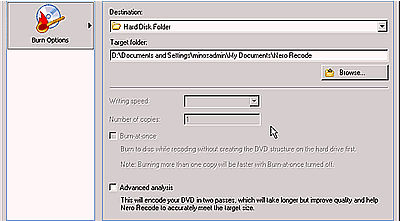
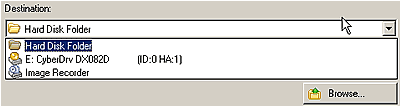
From the drop down menu you can select where you want to write your project. If you choose "Hard Disk Folder" or "Image Recorder", click "Browse" to define the destination folder. After that, we recommend you to enable the "Advanced analysis" feature for better results.
If you want to burn your movie on blank media select your burner's name option. You must define a temporary folder, by pressing "Browse", where Recode will make the temporary compressed/encoded file.
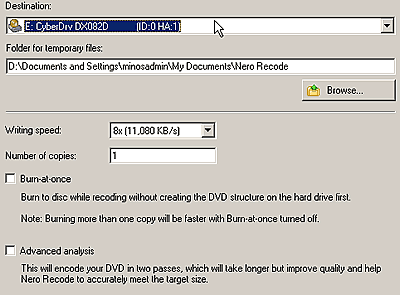
Thus you have to adjust the writing speed, depending on what speeds are supported by your drive, and the writing method. We recommend to check the "Advanced analysis", it takes more time but it worth it. This will offer a two-pass encoding for improved final quality.
So we press the "Burn" button and the whole procedure begins. While analyzing, encoding and burning there is a preview of the movie.
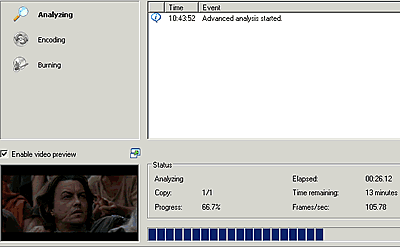
That's all, our new DVD-Video disc is ready.













