
Windows 8 And The Booting Experience
Microsoft has reengineered the Windows boot experience by creating a single place for every option that affects the startup behavior of the Windows 8 PC.
Windows 8 will not need user to make firmware-specific keystrokes such as F2, F8 or F12 at the beginning of boot in order to troubleshoot a problem in a PC.
Microsoft pulled together all the booting options into a single menu - the boot options menu - that has all the troubleshooting tools, the developer-focused options for Windows startup, methods for accessing the firmware's BIOS setup, and a straightforward method for booting to alternate devices such as USB drives.
Failover behaviors will automatically bring up the boot options menu whenever there is a problem that would keep the PC from booting successfully into Windows.
The company also created several straightforward methods to easily reach the boot options menu, even when nothing is wrong with Windows or boot. Instead of these menus and options being "interrupt-driven," they are triggered in an intentional way that is much easier to accomplish successfully.
Here is a screenshot of the boot options menu on one of my UEFI-based PCs:

Booting to an alternate device (such as a USB drive or network) is one of the most common scenarios that previously required interrupting boot with a keystroke. With Windows 8 UEFI-based firmware, users will now see the "Use a device" button in the boot options menu, which provides this functionality directly. This functionality sits side-by-side with the other boot options. Windows no longer requires a keystroke interruption to boot from an alternate device.
Into this same menu, Microsoft added new functionality that allows you to reboot directly into the UEFI firmware's BIOS setup (on Windows 8 UEFI hardware that supports this). On previous-era hardware, instructions for entering BIOS setup appeared at POST in messages like "Press F2 for setup." A Windows 8 UEFI-based PC won't stay in POST long enough for keystrokes like this to be used, so the new UEFI-based functionality allows this option to live on in the boot options menu. Microsoft decided to place the button that reboots the PC into the UEFI firmware's BIOS setup under the "Troubleshooting" node, within the "Advanced options" group:

Booting to an alternate device (such as a USB drive or network) is one of the most common scenarios that previously required interrupting boot with a keystroke. On Windows 8 UEFI-based devices, you?ll now see the "Use a device" button in the boot options menu, which provides this functionality directly. Windows no longer requires a keystroke interruption to boot from an alternate device.
In the image above, Microsoft has added Windows Startup Settings. This new addition brings the entry point for the developer-focused Windows startup options into the unified boot options menu, and allows us to satisfy the scenarios that previously required the separate key during boot. These include items such as "disable driver signing" and "debugging mode," as well as Safe Mode and several other options. Here is a close-up view of the informational page for these options:
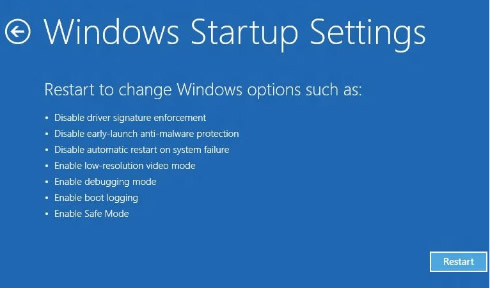
In case something has gone wrong and a repair action is necessary to restore the PC to full functionality, Microsoft will automatically load the boot options menu when there is no way to successfully complete Windows startup.
This even includes cases where it appears (to Windows) that boot has succeeded, but in actuality the PC is unusable. An example of how this could occur would be a faulty driver installation that is causing the main logon screen to appear completely blank. The system will algorithmically detect when this has occurred across multiple boots, and automatically boot directly into the boot options menu inside the Windows Recovery Environment (WinRE). Since the source image for WinRE contains drivers and files that are kept separate from the main Windows installation, it's not affected by any software changes and is a reliable environment to begin troubleshooting from the boot options menu.
WIndows 8 will also offer boot options though the Windows environment. The primary method of reaching the boot options is from Advanced startup on the General tab of PC settings.
Microsoft pulled together all the booting options into a single menu - the boot options menu - that has all the troubleshooting tools, the developer-focused options for Windows startup, methods for accessing the firmware's BIOS setup, and a straightforward method for booting to alternate devices such as USB drives.
Failover behaviors will automatically bring up the boot options menu whenever there is a problem that would keep the PC from booting successfully into Windows.
The company also created several straightforward methods to easily reach the boot options menu, even when nothing is wrong with Windows or boot. Instead of these menus and options being "interrupt-driven," they are triggered in an intentional way that is much easier to accomplish successfully.
Here is a screenshot of the boot options menu on one of my UEFI-based PCs:

Booting to an alternate device (such as a USB drive or network) is one of the most common scenarios that previously required interrupting boot with a keystroke. With Windows 8 UEFI-based firmware, users will now see the "Use a device" button in the boot options menu, which provides this functionality directly. This functionality sits side-by-side with the other boot options. Windows no longer requires a keystroke interruption to boot from an alternate device.
Into this same menu, Microsoft added new functionality that allows you to reboot directly into the UEFI firmware's BIOS setup (on Windows 8 UEFI hardware that supports this). On previous-era hardware, instructions for entering BIOS setup appeared at POST in messages like "Press F2 for setup." A Windows 8 UEFI-based PC won't stay in POST long enough for keystrokes like this to be used, so the new UEFI-based functionality allows this option to live on in the boot options menu. Microsoft decided to place the button that reboots the PC into the UEFI firmware's BIOS setup under the "Troubleshooting" node, within the "Advanced options" group:

Booting to an alternate device (such as a USB drive or network) is one of the most common scenarios that previously required interrupting boot with a keystroke. On Windows 8 UEFI-based devices, you?ll now see the "Use a device" button in the boot options menu, which provides this functionality directly. Windows no longer requires a keystroke interruption to boot from an alternate device.
In the image above, Microsoft has added Windows Startup Settings. This new addition brings the entry point for the developer-focused Windows startup options into the unified boot options menu, and allows us to satisfy the scenarios that previously required the separate key during boot. These include items such as "disable driver signing" and "debugging mode," as well as Safe Mode and several other options. Here is a close-up view of the informational page for these options:
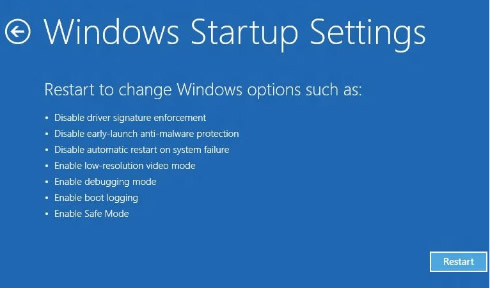
In case something has gone wrong and a repair action is necessary to restore the PC to full functionality, Microsoft will automatically load the boot options menu when there is no way to successfully complete Windows startup.
This even includes cases where it appears (to Windows) that boot has succeeded, but in actuality the PC is unusable. An example of how this could occur would be a faulty driver installation that is causing the main logon screen to appear completely blank. The system will algorithmically detect when this has occurred across multiple boots, and automatically boot directly into the boot options menu inside the Windows Recovery Environment (WinRE). Since the source image for WinRE contains drivers and files that are kept separate from the main Windows installation, it's not affected by any software changes and is a reliable environment to begin troubleshooting from the boot options menu.
WIndows 8 will also offer boot options though the Windows environment. The primary method of reaching the boot options is from Advanced startup on the General tab of PC settings.


















