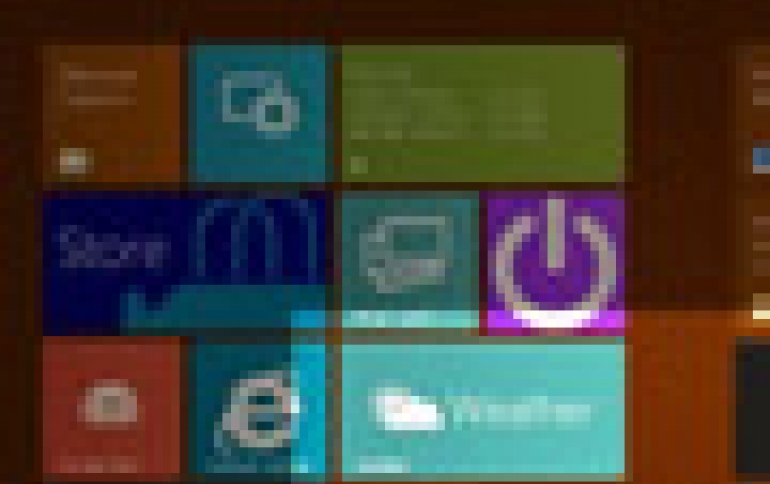
Accessibility Improvements in Windows 8
Microsoft provided details on the accesibility features of the Windows 8 operating system, which was designed for a broad spectrum of people around the world regardless of their physical abilities.
Microsoft wants all users to be able to experience Windows 8 Metro style apps on their desktops, laptops, or the new touch-capable devices. This includes people with disabilities who rely on assistive technologies (AT) to use the PC.
So Microsoft redesigned Narrator to improve its performance so that it quickly reads out what you have selected. The company also added more languages and voices to Narrator to support additional countries and preferences. Components and features within Windows were also updated, to leverage UI Automation that allows them to be read by Narrator. The company also updated UI Automation (UIA) with more text patterns and document content so that Narrator can use it to read the outputs from applications.
Improvements on Windows 8 specifically address two key scenarios:
- Installing, setting up, and configuring your PC: Using an existing Windows 7 PC, turn on Narrator by opening Ease of Access and selecting Narrator. Then go to the webpage that hosts the Windows 8 download and install point, and walk through the setup with Narrator speaking to you.
Narrator has some new configuration options in Windows 8. You can select a voice, change the speed at which it speaks, create customizable commands, and specify some other aspects of Narrator?s behavior.
Right out-of-the-box with a new Windows 8 tablet, you will be able to press the Windows logo key and Volume Up to launch Narrator and walk through the setup of your machine. Whether you're blind, have low vision, or are fully sighted, you'll be able to start experiencing a Windows 8 tablet from the moment you get it.
- Web browsing: Previously Narrator didn't say much on webpages, and it was slow. But with the updates in Internet Explorer to leverage text patterns built into the UI Automation platform, and with additional performance updates, Narrator keeps up with you as you explore text on a webpage. Narrator provides you with the ability to continuously read a page (Use the Windows logo key + Alt + \ to invoke the reading) and then responds quickly to commands such as Ctrl, which will instantly stop Narrator from speaking. This allows you to interact with a control like a hyperlink (Windows logo key +Alt + Enter tells Narrator to select the hyperlink, and Windows logo key + Alt + Space navigates to the linked page).
In order users with disabilities to enjoy Metro style experiences right away, Microsoft also updated its accessibility foundation with support for industry standards. By supporting standards from the Web Accessibility Initiative, Accessible Rich Internet Applications (ARIA), HTML5, and XAML, it is easier for developers to code accessibility into their applications and for the ATs using UI Automation to consume the information that makes accessibility scenarios work on Windows 8.
The Metro style UI is a new experience for Windows, and gives us an opportunity to present accessibility settings in a new way. For example, Microsoft has a new way to toggle settings for high contrast, which is easier to discover and simpler to apply. The company also made it easier to adjust the size of UI elements to be bigger, and take care of the DPI scaling settings for you, so you don?t have to manage it manually.
Users will be able to set an accessibility filter in the Windows Store that will allow them to discover the apps that have been declared accessible by the developer. Additionally, users will be able to provide comments and ratings to help each other find the apps that are most accessible, and to help the developer understand how well they did in making their apps accessible.
One of the most exciting changes in Windows 8 is the introduction of touch-only devices into the Windows family. Magnifier can be used in different ways, but one of the most popular ways to use it is with keyboard shortcuts (Windows logo key + and Windows logo key -). However, on a touch-only device, you don?t have the keyboard available to input shortcuts, Microsoft had to figure out how to make Magnifier work well in this scenario. Microsoft focused on full-screen mode for touch since it is the most commonly used. It?s also the best mode to leverage touch gestures because it spans the whole screen.
One of the great benefits of using touch is that you can directly interact with everything on your screen. There's no need for separate devices like a mouse and keyboard - just touch exactly what you want. The downside for users who rely on magnification is that it can be hard to see and touch simultaneously because your hand is on the screen and it blocks them from seeing what's behind it. But the entire goal of Magnifier is to help users see the screen - not to hinder. Therefore, when you start Magnifier on a touch-enabled device (in the Ease of Access panel, set Magnifier to start when you press the Windows logo key + Volume up), you will immediately notice a border that appears around the edges of the screen. Microsoft made it easy to move the Magnifier around the screen using these borders. Simply drag your finger along the border to move Magnifier in that direction. When the border disappears, you are at the edge of the screen.

The plus (+) and minus (-) buttons in the corners allow you to zoom in or out. Microsoft also built in support for multi-touch zoom using these same borders. Moving two fingers closer together or farther apart on the border allows you to quickly change the zoom level.
When you are zoomed in, sometimes it?s confusing to know where you are on the screen. To remedy this, Magnifier has a preview feature that shows you exactly where you are in the context of the entire screen. Activate this by tapping with a thumb or finger on opposite borders at the same time. The preview will zoom out to show you exactly what part of the screen you?re on, then it will zoom back in to your current location.
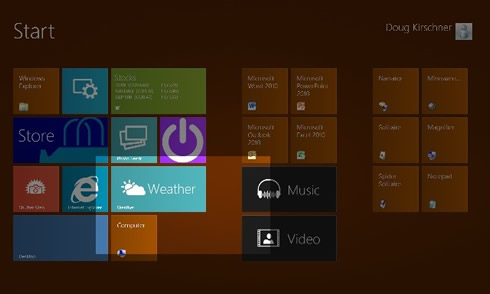
You can even drag the highlighted region while it?s zoomed out to move the Magnifier around the screen.
Most importantly with Magnifier, you don't need to change the way you interact with your device to use it with touch. Once it's turned on, it will work with all of your apps. For users with low vision who have trouble seeing their devices, Magnifier makes it easy to see the screen and touch it, too.
In Windows 8, Narrator has been also redesigned to be faster and support many new features. To support Narrator on touch-only devices Microsoft implemented a standard way to launch Narrator, by holding down the Windows logo key and pressing the Volume Up button. Once Narrator is running, you can use Narrator?s built-in touch commands to explore the screen and control your device.
If you're blind, then the challenge with touch is that there's no way to find something on the screen without activating it. On a Windows 8 device, Narrator addresses this challenge by allowing you to drag a single finger around the screen. Narrator will read what is under your finger but won't activate it. Users with vision will notice that the Narrator cursor will follow your finger as well. Microsoft refers to this as "exploring." A good way to understand this is to imagine there is a sheet of glass on top of your screen - Narrator will allow you explore what is underneath by touching the glass but without touching the screen directly. Once you?ve found the item you're looking for by exploring with a single finger, you can activate it by tapping anywhere with a second finger.
So Microsoft redesigned Narrator to improve its performance so that it quickly reads out what you have selected. The company also added more languages and voices to Narrator to support additional countries and preferences. Components and features within Windows were also updated, to leverage UI Automation that allows them to be read by Narrator. The company also updated UI Automation (UIA) with more text patterns and document content so that Narrator can use it to read the outputs from applications.
Improvements on Windows 8 specifically address two key scenarios:
- Installing, setting up, and configuring your PC: Using an existing Windows 7 PC, turn on Narrator by opening Ease of Access and selecting Narrator. Then go to the webpage that hosts the Windows 8 download and install point, and walk through the setup with Narrator speaking to you.
Narrator has some new configuration options in Windows 8. You can select a voice, change the speed at which it speaks, create customizable commands, and specify some other aspects of Narrator?s behavior.
Right out-of-the-box with a new Windows 8 tablet, you will be able to press the Windows logo key and Volume Up to launch Narrator and walk through the setup of your machine. Whether you're blind, have low vision, or are fully sighted, you'll be able to start experiencing a Windows 8 tablet from the moment you get it.
- Web browsing: Previously Narrator didn't say much on webpages, and it was slow. But with the updates in Internet Explorer to leverage text patterns built into the UI Automation platform, and with additional performance updates, Narrator keeps up with you as you explore text on a webpage. Narrator provides you with the ability to continuously read a page (Use the Windows logo key + Alt + \ to invoke the reading) and then responds quickly to commands such as Ctrl, which will instantly stop Narrator from speaking. This allows you to interact with a control like a hyperlink (Windows logo key +Alt + Enter tells Narrator to select the hyperlink, and Windows logo key + Alt + Space navigates to the linked page).
In order users with disabilities to enjoy Metro style experiences right away, Microsoft also updated its accessibility foundation with support for industry standards. By supporting standards from the Web Accessibility Initiative, Accessible Rich Internet Applications (ARIA), HTML5, and XAML, it is easier for developers to code accessibility into their applications and for the ATs using UI Automation to consume the information that makes accessibility scenarios work on Windows 8.
The Metro style UI is a new experience for Windows, and gives us an opportunity to present accessibility settings in a new way. For example, Microsoft has a new way to toggle settings for high contrast, which is easier to discover and simpler to apply. The company also made it easier to adjust the size of UI elements to be bigger, and take care of the DPI scaling settings for you, so you don?t have to manage it manually.
Users will be able to set an accessibility filter in the Windows Store that will allow them to discover the apps that have been declared accessible by the developer. Additionally, users will be able to provide comments and ratings to help each other find the apps that are most accessible, and to help the developer understand how well they did in making their apps accessible.
One of the most exciting changes in Windows 8 is the introduction of touch-only devices into the Windows family. Magnifier can be used in different ways, but one of the most popular ways to use it is with keyboard shortcuts (Windows logo key + and Windows logo key -). However, on a touch-only device, you don?t have the keyboard available to input shortcuts, Microsoft had to figure out how to make Magnifier work well in this scenario. Microsoft focused on full-screen mode for touch since it is the most commonly used. It?s also the best mode to leverage touch gestures because it spans the whole screen.
One of the great benefits of using touch is that you can directly interact with everything on your screen. There's no need for separate devices like a mouse and keyboard - just touch exactly what you want. The downside for users who rely on magnification is that it can be hard to see and touch simultaneously because your hand is on the screen and it blocks them from seeing what's behind it. But the entire goal of Magnifier is to help users see the screen - not to hinder. Therefore, when you start Magnifier on a touch-enabled device (in the Ease of Access panel, set Magnifier to start when you press the Windows logo key + Volume up), you will immediately notice a border that appears around the edges of the screen. Microsoft made it easy to move the Magnifier around the screen using these borders. Simply drag your finger along the border to move Magnifier in that direction. When the border disappears, you are at the edge of the screen.

The plus (+) and minus (-) buttons in the corners allow you to zoom in or out. Microsoft also built in support for multi-touch zoom using these same borders. Moving two fingers closer together or farther apart on the border allows you to quickly change the zoom level.
When you are zoomed in, sometimes it?s confusing to know where you are on the screen. To remedy this, Magnifier has a preview feature that shows you exactly where you are in the context of the entire screen. Activate this by tapping with a thumb or finger on opposite borders at the same time. The preview will zoom out to show you exactly what part of the screen you?re on, then it will zoom back in to your current location.
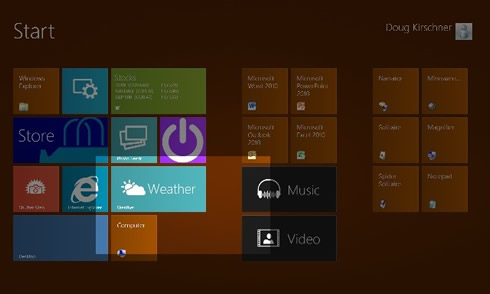
You can even drag the highlighted region while it?s zoomed out to move the Magnifier around the screen.
Most importantly with Magnifier, you don't need to change the way you interact with your device to use it with touch. Once it's turned on, it will work with all of your apps. For users with low vision who have trouble seeing their devices, Magnifier makes it easy to see the screen and touch it, too.
In Windows 8, Narrator has been also redesigned to be faster and support many new features. To support Narrator on touch-only devices Microsoft implemented a standard way to launch Narrator, by holding down the Windows logo key and pressing the Volume Up button. Once Narrator is running, you can use Narrator?s built-in touch commands to explore the screen and control your device.
If you're blind, then the challenge with touch is that there's no way to find something on the screen without activating it. On a Windows 8 device, Narrator addresses this challenge by allowing you to drag a single finger around the screen. Narrator will read what is under your finger but won't activate it. Users with vision will notice that the Narrator cursor will follow your finger as well. Microsoft refers to this as "exploring." A good way to understand this is to imagine there is a sheet of glass on top of your screen - Narrator will allow you explore what is underneath by touching the glass but without touching the screen directly. Once you?ve found the item you're looking for by exploring with a single finger, you can activate it by tapping anywhere with a second finger.



















