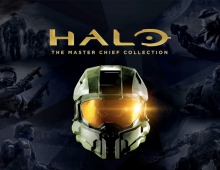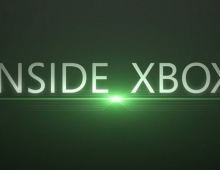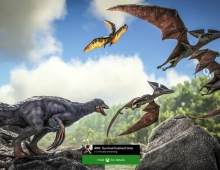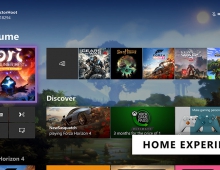Game Streaming Enabled For Xbox One Owners with a Windows 10 PC
In preparation for the launch of Windows 10 on July 29th, game streaming from an Xbox One to a Windows 10 PC or tablet is now out of preview and available to everyone.
To begin streaming games from your Xbox One, in the Xbox app go to Home > Recently Played to select an Xbox One game and then select "Play from Console " to start your game streaming session. You can also select your Xbox One console under Home > Game Streaming in the Xbox app to take full control of your Xbox One from your PC. A notification will appear on your Xbox One that a game streaming session was started by a specific user. During game streaming, your Xbox One will appear "in use" as though the person streaming was in the room.
The Xbox app on Windows 10 is also getting an update in the next few days that brings along some new gaming and social features:
- Party Chat: Above the Friends list is a new option labeled Start a party (beta). This enables you to start party chat with your Xbox friends across Xbox One and the Xbox app on Windows 10. Press '+' to invite friends, and click on your friends to invite them to an online party.
- My Games: The app now supports automated discovery of Windows Store games and a large number of older non-Windows store PC games so they get added automatically to your game collection within the Xbox app upon first launch. If a game is not automatically added, you can manually add it to your collection by selecting My games > Add a game from your PC. The Xbox team will continue to add non-Windows store games to a service-side list, so that automated discovery will improve over time.
- Home: Microsoft updated Home to enable easy access to Game streaming and allow quick launch of a game from the Recently played list. Also, there is an updated Featured games section on the home screen below your recently played list, which lets you discover and install new and popular games available from the Windows store.
- Profile: You can now choose to use your Avatar or gamerpic to be displayed to your Friends. Additionally, you can easily customize your Avatar, change your gamertag, gamerpic, and user color, and update your name sharing settings in one place under Customize.
- Share with your friends: Starting today, you can upload your local game clips and screenshots for Windows store games to your shared collection on Xbox Live. Go to Game DVR > On this PC > Share to upload your local clips and screenshots and have them appear on your Activity Feed. You can capture game clips and screenshots for non-Windows Store games and access them via Game DVR > On this PC > Open folder.
- Xbox Avatars: Microsoft updated the Avatars app, so you can use the "Take a photo" feature and now save a specific Avatar photo as your gamerpic. There are several ideas on Xbox Feedback that inspired this change, but this idea with over 2,100 votes and the various comments from fans drove the team to deliver this as a new feature this month. Time to head to the Avatar photo booth, select a post or a frame of animation, select a background, and select Picture size > gamepic. Then click the camera icon, and select Save as gamerpic to make your new pic visible across Xbox on Windows 10 PCs and Xbox One.
- Day One Experience: For PC owners that are new to the Xbox ecosystem, Microsoft added a feature to the Xbox app to help you create a new account, get a gamertag, and then land in a basic user experience that helps you get started finding games, earning achievements and using your activity feed.
Once you receive the update, the version number of the Xbox app should be 7.7.16004.00000 or higher.