HLDS portable DVD Android external Recorder
4. Disc Link Platinum (Android TV)
Review Pages
2. Retail Package
3. TrueDVD (Android TV)
4. Disc Link Platinum (Android TV)
5. Using the device with Mobile Phone/Tablet
6. TrueDVD (Amazon FireHD)
7. Disc Link Platinum (Amazon FireHD)
8. Drive Information/features
9. CD Reading Tests
10. DVD Reading Tests
11. CD-R Writing Tests
12. DVD Media Writing Strategy (DVD-R,DVD-RW,DVD+R,DVD+RW,DVD-RAM)
13. Memorex 16X DVD-R Media
14. Moser Baer India 16X DVD-R
15. Philips 16X DVD-R Media
16. RiDisc 16X DVD-R Media
17. Taiyo Yuden 16X DVD-R
18. Verbatim 16X DVD-R
19. DVD-R DL Quality
20. DataWrite DVD+R 16X Media
21. Verbatim (Mitsubishi Kagaru Media) DVD+R 16X Media
22. TDK DVD+R 16X Media
23. DVD+R DL Quality
24. Conclusion
While TrueDVD can be used only the view DVD-Video, the Disc Link Platinum can be used for a variety of tasks like, play or copy CD / DVD files, play audio files, rip audio CDs, back data up, burn audio CDs. To use CD/DVD function of the “Disc Link Platinum” app, a compatible DVD drive must be connected to the Smart device. Download the free " Disc Link Platinum” app from ‘Google Play Store’.
- Move to the home screen of your Smart device.
- Launch ‘Google Play Store’ app.
- Search the ‘Disc Link Platinum’ on ‘Google Play Store’ and install the app.


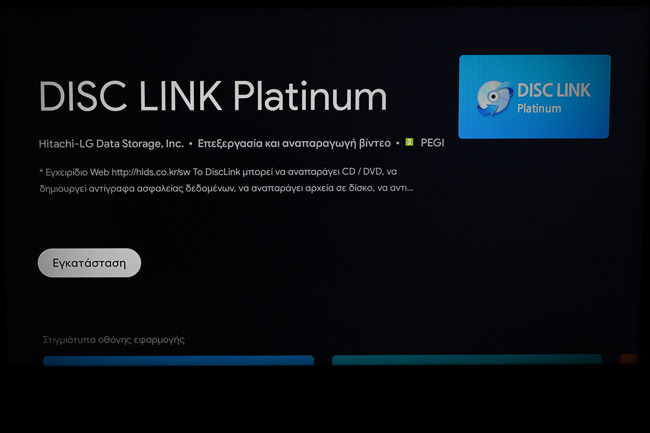
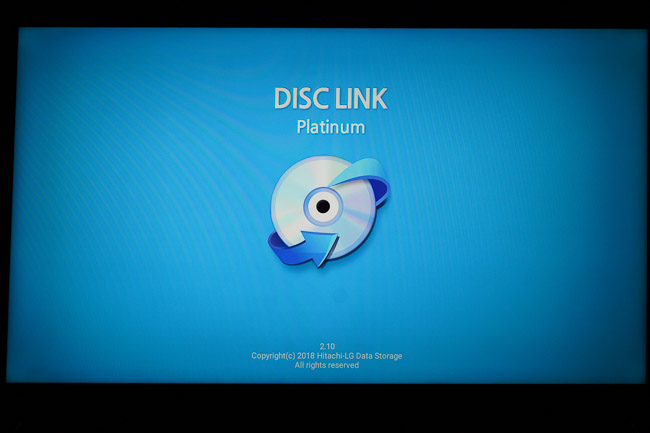

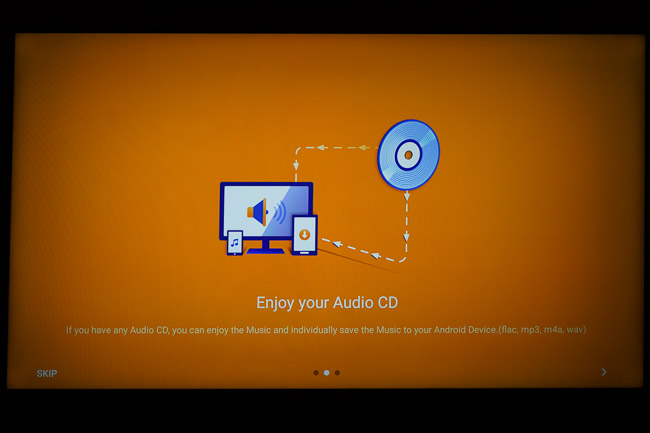

You need to give permissions to the app to access the PortableDVD drive

This is the main screen of the Disc Link Platnium app. There are four main categories that user can navigate for various tasks, depending the inserted media or what he wants to perform. When you insert your CD / DVD into the connected DVD drive, the main functions required for the disc are automatically executed after the “Recognition” process.

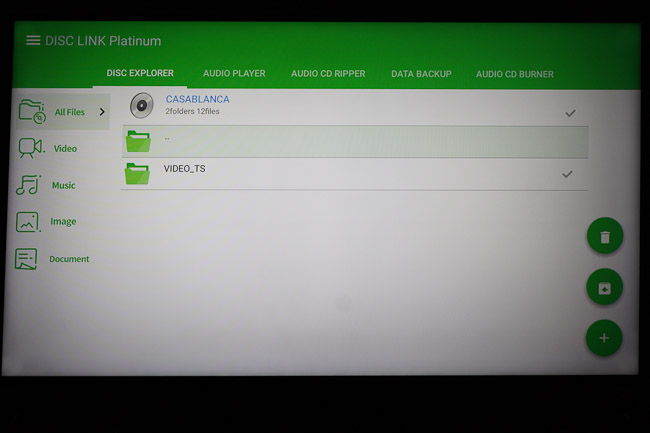
Since we had already inserted the Casablanca DVD-Video, the device opened the Disc explorer and automatically opened the TrueDVD app to playback the movie. To exit while watching a DVD-Video, click the "Back" button on your Smart device twice in a low. DVD-Video Player (True DVD) quits and returns to the Disc Link. At the left area users can select if they want to view all files, or filter under Video/Music/Image or Document. Under the Disc Explorer users can
- Play disc files and copy, delete, etc. on the Smart device.
- Device Storage : Smart device internal storage
- External Storage : USB Memory, External HDD, etc.
- Optical Disc Drive : CD, DVD Discs
At the left area, users can view some additional menus, like System info, drive info and a help page



Note: Android TV 4.4.2 and above..

Passing to the second tab, "Audio Player", here users can play audio CD through Smart device and provide various playback screens for user convenience. The app supports the Gracenote serive (Network connection required) that can fetch album cover, title & track information display through Gracenote network. Gracenote starts immediately after recognition of the audio CD, and the information is displayed with playback screen. In our case Gracenote recognized all the titles of the AudioCD tracks, even its a collection with no name (promo disc).

Users can navigate through tracks and left right and of course pause, repeat or eject disc.

The next tab is called "Audio CD Ripper", which from there you can eExtract the track of the desired audio CD to the Smart device. The default extraction path is saved in the / Disclink folder of the internal storage as a folder named for the Title.

From the right area, users can select all or some tracks if they wish

and press the AudioCD ripping

The app offers several types of AudioCD ripping. The app uses CBR for MP3 encoding, while ABR and VBR may added with future app updates.
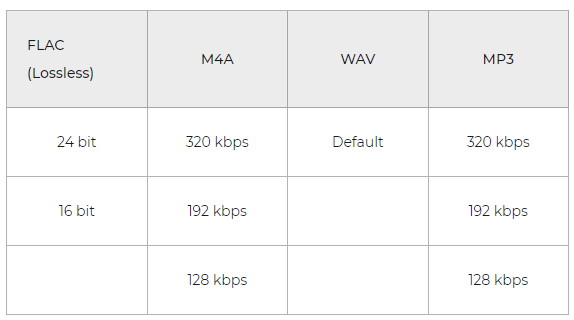
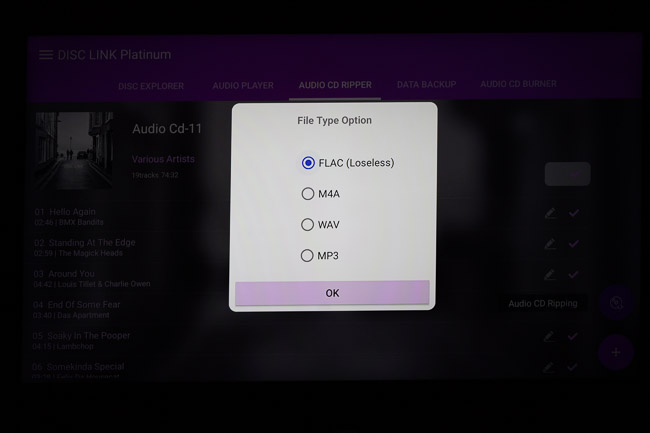
We selected 128kbps mp3 encoding

Users can also change the output folder of the mp3 files

and the whole process begins. the app will automatically rip & encode the AudioCD tracks.


Passing to the next tab, we have the "Data Backup" tab, which record (Save) Smart device data to the disc and save internal storage, external storage files to the recordable CD or DVD. The device accepts only CD-R, DVD-R and DVD+R optical media.
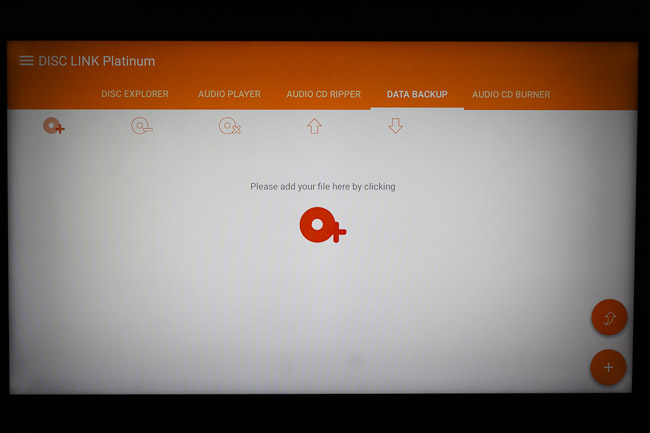
Click "Add files" button and select a folder or file to back up, Start backup with “Data backup” button, Rename the backup disc (If necessary) and Data backup is complete.
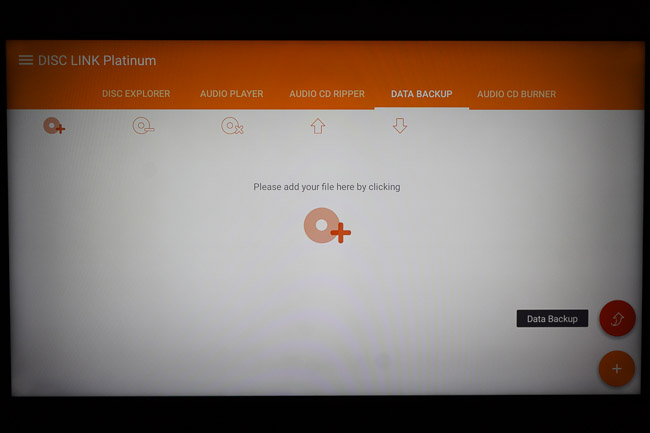

We can backup many contents of the android device..

The last tab is called "Audio CD Burner" and can be used to create Audio CDs from stored digital media at the android device. The recordable audio file format are FLAC, MP3, M4A, WAV, OGG, AA and the only disc format that is accepted is CD-R. Completed audio CD can be played on home or car CD players.

In our case we selected all the previous ripped mp3 files, click the “+” square button and select album title and album image (The image appears when playing back the CD on the device you recorded it on with Disc Link)




After the files have burned to the CD-R media, the Disc Link Platinum prompt us to delete the audio files, to save space.

Our burned mp3 files are displayed perfectly with CD-Text also!

Review Pages
2. Retail Package
3. TrueDVD (Android TV)
4. Disc Link Platinum (Android TV)
5. Using the device with Mobile Phone/Tablet
6. TrueDVD (Amazon FireHD)
7. Disc Link Platinum (Amazon FireHD)
8. Drive Information/features
9. CD Reading Tests
10. DVD Reading Tests
11. CD-R Writing Tests
12. DVD Media Writing Strategy (DVD-R,DVD-RW,DVD+R,DVD+RW,DVD-RAM)
13. Memorex 16X DVD-R Media
14. Moser Baer India 16X DVD-R
15. Philips 16X DVD-R Media
16. RiDisc 16X DVD-R Media
17. Taiyo Yuden 16X DVD-R
18. Verbatim 16X DVD-R
19. DVD-R DL Quality
20. DataWrite DVD+R 16X Media
21. Verbatim (Mitsubishi Kagaru Media) DVD+R 16X Media
22. TDK DVD+R 16X Media
23. DVD+R DL Quality
24. Conclusion



















